المدة الزمنية 1:33
Comment créer un dégradé animé dans Photoshop | Adobe France
تم نشره في 2021/08/06
Comment créer un dégradé animé dans Photoshop Voici un moyen de donner du poids à vos propos : animez un dégradé de couleurs et créez une animation subtile. Ce court tutoriel vous montre comment procéder en créant un autre calque et en utilisant un pinceau Arrondi flou. Pourquoi ne pas tester par vous-même ? Téléchargez les fichiers d’exemple et découvrez d’autres tutoriels comme celui-ci sur notre page Tutoriels Photoshop : https://adobe.ly/377zs99 Préparez votre projet : 1. Téléchargez le fichier d’exemple et ouvrez « animated-gradient.psd » dans Photoshop. 2. Sélectionnez le calque « Gradient » dans le panneau Calques et affichez le calque en cliquant sur l'icône d'œil. Répétez l’opération avec le calque « Color Fill 1 ». Création d’un dégradé 3. Le calque Gradient étant sélectionné, choisissez l'outil Pinceau (B) et la couleur cyan (# 4befff). 4. Cliquez sur Sélecteur de pinceau prédéfini pour définir l’épaisseur du pinceau. Choisissez une épaisseur de 1000 px, ainsi qu’un pinceau souple et une dureté de 0 %. 5. Appliquez la couleur cyan autour du rose en cliquant avec le pinceau (un grand cercle s’affiche) en bas à gauche, et en imprimant un mouvement semi-circulaire vers le haut à droite. 6. Tout en maintenant la touche Maj enfoncée, cliquez sur le calque Gradient et sur le calque Blue. Les deux calques étant sélectionnés, choisissez Calque ➤ Objets dynamiques ➤ Convertir en objet dynamique. Les deux calques sont maintenant fusionnés dans le calque Gradient. 7. Cliquez avec le bouton droit sur le calque Gradient et sélectionnez Créer un masque d'écrêtage pour associer le dégradé au texte. Le dégradé est maintenant appliqué aux lettres de « Light&Lut ». Animation du dégradé 8. Ouvrez la fenêtre de montage pour créer des animations dans un montage en choisissant Fenêtre ➤ Montage. 9. Le calque Gradient étant sélectionné, choisissez Édition ➤ Transformation manuelle. Vous pouvez aussi appuyer sur Ctrl + T (Windows) ou Cmd + T (macOS). 10. Extension du dégradé. Appuyez sur Entrée/Retour pour valider les modifications. 11. Cliquez avec la petite flèche du menu déroulant sur le calque Gradient de la fenêtre de montage. Le calque s’ouvre et trois chronomètres apparaissent. 12. Vérifiez que la tête de lecture est bien placée au début du montage. Cliquez sur le chronomètre en regard de la propriété Transformation pour définir une image clé. L’image clé obtenue s’affiche désormais sous forme de losange jaune. 13. Pour créer une animation, il faut appliquer une transformation sur ce calque. Pour cela, faites avancer la tête de lecture et positionnez-la entre 01:00 et 2:00. Ajoutez une image clé en cliquant sur le losange en regard de Transformation. 14. Placez maintenant le curseur de la souris près du calque Gradient. Lorsqu’il se transforme en flèche double, faites pivoter le calque Gradient d’environ 45 degrés et remontez-le légèrement. Veillez à ce que les lettres soient entièrement recouvertes par le dégradé. Appuyez sur Entrée/Retour pour valider la transformation. 15. Placez la tête de lecture sur 03:00. C’est la fin de votre animation. Créez alors la troisième et dernière image clé en cliquant à nouveau sur le losange en regard de Transformation. 16. Cliquez avec le bouton droit sur la première image clé et choisissez Copier. 17. Cliquez ensuite avec le bouton droit sur la dernière image clé à 03:00 et choisissez Coller La première et la dernière images clés étant similaires, vous obtenez une animation en boucle parfaite. 18. Pour finir, cliquez sur l'icône d’engrenage dans le menu du panneau Montage et vérifiez que la case Lire en boucle est cochée afin de créer un effet de boucle. 19. Cliquez sur Lecture dans les options de lecture pour tester votre animation. Et voilà ! Pour en savoir plus, rendez-vous sur notre page Tutoriels Photoshop – https://adobe.ly/377dEKL SUIVEZ-NOUS ! S’abonner : /user/adobecre ... Facebook : https://www.facebook.com/adobecreativecloud Twitter : https://twitter.com/creativecloud Instagram : https://www.instagram.com/adobecreativecloud/ Behance : https://www.behance.net/live Retrouvez-nous régulièrement en direct avec de vrais professionnels autour de projets en temps réel qui seront une véritable source d’inspiration. Adobe Creative Cloud met à votre disposition les meilleures applications de création au monde pour que vous puissiez donner vie à toutes vos idées sur votre ordinateur et vos appareils mobiles.
الفئة
عرض المزيد
تعليقات - 0







![[TUTO BOY]: COMMENT DÉGRADÉ UNE IMAGE DANS PHOTOSHOP (Formation en Photoshop)](https://i.ytimg.com/vi/lZ8TxXa88ds/mqdefault.jpg)












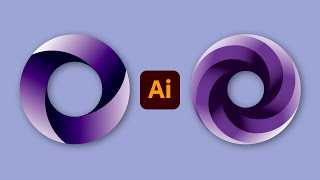


![El Genius - Comment faire un dégradé sur Photoshop [tuto] (2 façons )](https://i.ytimg.com/vi/RAhHJMXXyA8/mqdefault.jpg)
