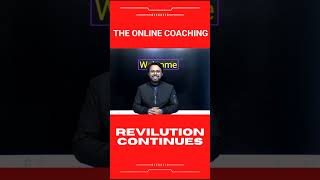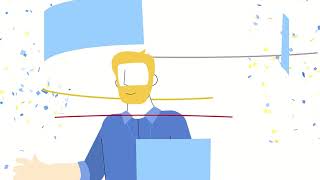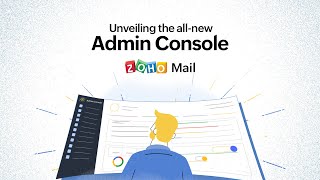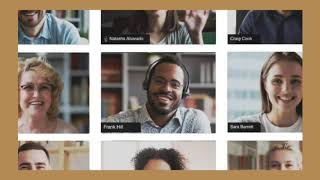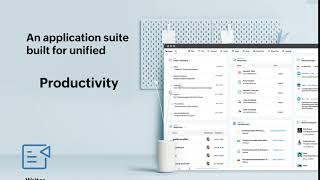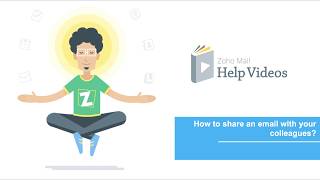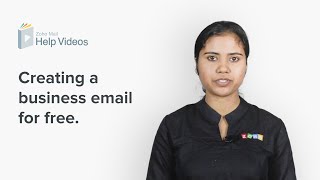المدة الزمنية 5:27
How to get a business email for free with Zoho mail
تم نشره في 2021/06/30
Business email addresses use your company's domain to give you a custom yourname@yourcompany.com email address. Apart from allowing you to build brand visibility and credibility, having a business email environment allows you to control the emails sent on behalf of your company. Know the importance of Business email: https://bit.ly/3wZtDG1 You can use Zoho mail to create your company's business email within 5 mins for free. Table of Contents: 00:27 Create your Zoho Account 01:05 Add domain and verify domain ownership 02:10 Add users and groups 03:03 Configure email delivery 04:08 Configure SPF and DKIM (not mandatory but highly recommended) 04:52 Migration from other email service providers Follow the step by step setup guide if you would like a written tutorial: https://bit.ly/2UcaQsF Create your Zoho Account: - Launch your browser and go to www.zoho.com/mail - On the home page, click SIGN UP FOR FREE and scroll down to the 'Forever Free Plan' and click SIGN UP NOW. - Let's start by creating your Zoho account. Tell us your name, mobile number where you can receive text messages, contact email address for notification purposes and create a secure password for your Zoho account. Agree to our terms and conditions and click SIGN UP. - Provide the verification code sent to your mobile number and activate your Zoho account. Add domain and verify domain ownership: - You will be taken to the Zoho Mail hosting page. Provide your domain address and organization name. - Proceed to verify your domain's ownership with the method of your choice. I've chosen the recommended TXT verification process. - Open a new tab and log in to your domain's DNS Manager. I am using a GoDaddy domain, so I am logging in to the GoDaddy website. - Under the DNS settings of the domain you provided in Zoho mail, you will have to create a new TXT record. This TXT record should point to the value provided in your Zoho mail setup console. It's crucial to copy-paste this information from your Zoho Mail setup console because it is unique to your domain. - You can remain logged in to the DNS Manager because we will have to come back here to update your domain's MX records in the upcoming steps. - Once the TXT record is added to your domain manager, go back to your Zoho domain-verification page and click 'Verify TXT Record.' Add users and groups: - Create your super admin email address and start adding users to your organization. You can create up to 5 user mailboxes, including the super admin, under the free plan. Provide your user's first name, last name, the mailbox address you would like to create for them, and the password you would like to assign to their accounts. You can also force users to change their password on their first login - prompting them to change the password you set for them before accessing their account. - After adding the users, proceed to set up group email addresses like sales@yourdomain.com and support@yourdomain.com to distribute common emails of a set of users. You can even add external email addresses to your organization groups. Configure email delivery: - Now that you have added users and groups to your Zoho Mail Organization, let's proceed with DNS mapping. Firstly, to start receiving emails in these newly set up accounts, you need to add Zoho's MX records to your domain's DNS. - You can do that by navigating back to your domain manager's page and adding MX records with the exact values provided in your Zoho Mail setup console. Add all three MX records available. This will ensure that all your emails get delivered no matter what. It is also important to check if there are any MX records of other service providers already added to your domain's DNS. If so, it's ideal to delete those MX records to ensure seamless email delivery. - After adding all three MX records in your domain's DNS, go back to your ZOHO mail setup page and click Verify MX Records. Configure SPF and DKIM: - After successfully configuring email delivery for your domain, you can proceed to configure SPF and DKIM by adding the available values as TXT records in your domain's DNS. Configuring SPF or Sender Policy Framework and DKIM or DomainKeys Identified Mail will increase the validity and authenticity of your emails. This way, you can define the IP addresses that can send emails on behalf of your domain and get your emails verified using a digital signature. This will allow you to protect yourself from spam emails, spoofing, phishing, and email backscattering. Migration: If you have any data waiting to be migrated to Zoho Mail, migrate them using the variety of options available. Select the method of migration and give in the required details. About Migration: https://bit.ly/3qwIDsD Make sure to be connected all the time with the variety of Zoho Mail mobile applications. Once done, finish set up and, there you go! Your mailbox with the custom yourname@yourdomain.com email address is ready to use.
الفئة
عرض المزيد
تعليقات - 41